PPT大家经常用到,但是给PPT添加页码、添加日期有很多人没注意到这一点,当然也有很多人不知道如何给Powerpoint幻灯片添加页码(日期同样可以添加)。下面就说下具体如何给ppt加一个漂亮的页码。
PowerPoint 2003、2007、2010及以后版本插入页码的方式
PowerPoint 2003如何插入页码:
菜单--插入--幻灯片编号--幻灯片--幻灯片编号,将选项选上就可以显示页码了。
PowerPoint 2007及以后版本插入页码:
- 打开你已经做好的ppt,
点击菜单栏上“插入”-“幻灯片编号”,在幻灯片编号前打对号。

然后选择“全部应用”,就可以在每张幻灯片右下脚出现页码。

PPT添加日期
点击“插入”--“幻灯片编号”或者“页眉和页脚”,在选项框中勾选“日期和时间”,点击“全部应用”。
首页不显示PPT页码:
同上,在“幻灯片编号”选项框中,将“标题幻灯片中不显示”选项选中就可以了。
其中一个PPT页面不显示页码:
同上,在“幻灯片编号”选项框中,取消勾选“幻灯片编号”,点击“应用”就可以了。注意不要点“全部应用”,这样幻灯片所以页面都不显示页码了。
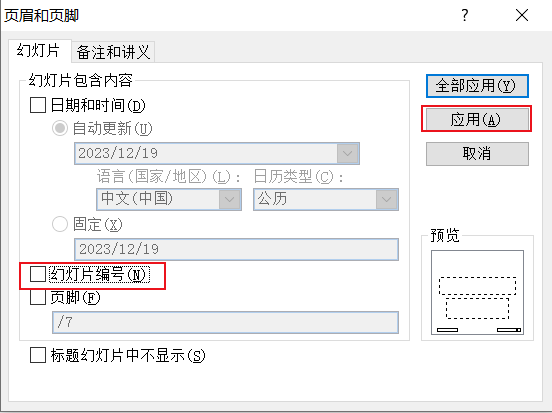
更改PPT页码编号的起始值:
点击菜单--设计--页面设置,

- 在“幻灯片编号起始值”选项框输入起始值即可。PPT页码起始值最小可以设置为0,这样可以设置PPT首页不显示页码,第二页页码从1开始。
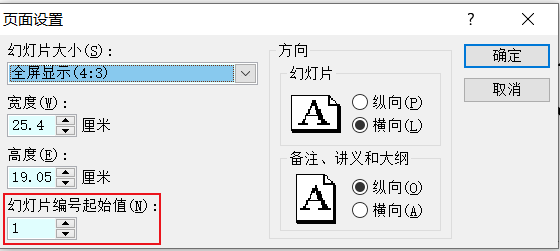
如何把PPT页码做的漂亮呢?
添加完页码后大家发现页码出现在右下方,那么如何放到其他位置呢?
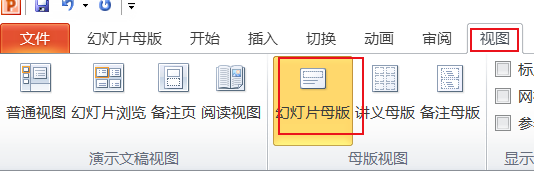
点击菜单“视图”->“母版”->“幻灯片母版”进入母版状态。右下角<#>就是页码的符号,拖动到你要放的位置,点击ppt左上角的“保留”按钮,然后或到普通视图就可以看到调整后的页码了。(此处讲解以PowerPoint 2007为例)。
高级进阶:PPT如何添加总页码(例如1/7)
添加完漂亮的页码后,仍意犹未尽;那就再更上一步,做的更完美些。给ppt加上总页码,这样也方便浏览者了解一共有多少页,更好的掌控讲解时间。
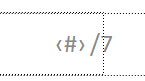
废话少说,进入正题。在编辑ppt母版的时候是不是发现除了日期和页码<#>外,中间还有个“页脚”的标签。把此标签移到页码旁边,你就可以尽情发挥啦。如要显示1/7样式,就在页脚那里输入“/7”。然后保存就可以了。

需要注意的是,如果不显示“/7”,要记得点击“插入”--“页眉和页脚”,在选项卡里面勾选“页脚”然后点“全部应用”就ok啦。当前还处于幻灯片母版状态,记得点击左上“幻灯片母版”,然后点击“关闭母版视图”。希望能帮到你。
